41 how to print mailing labels from excel
How to Print Labels From Excel? | Steps to Print Labels from Excel - EDUCBA Step #1 - Add Data into Excel. Create a new excel file with the name "Print Labels from Excel" and open it. Add the details to that sheet. As we want to create mailing labels, make sure each column is dedicated to each label. Ex. Mail Labels | Certified Mail Labels Print Certified Mail Labels online and skip the trip to the Post Office. Approved USPS Certified Mail Labels with postage and tracking. Get Return Receipt Requested signatures, delivery confirmation, email notifications, API and automated batch processing for all your compliance needs.
How do I print mailing labels from Excel without Word? The six steps of mail merge are: 1) prepare the main document; 2) prepare the data source; 3) merge the two documents; 4) preview and make final changes to the merged document; 5) print or email the merged document; and 6) save the merged document for future reference.
:max_bytes(150000):strip_icc()/FinishmergetomakelabelsfromExcel-5a5aa0ce22fa3a003631208a-f9c289e615d3412db515c2b1b8f39f9b.jpg)
How to print mailing labels from excel
How to Create Mailing Labels in Word from an Excel List Step Two: Set Up Labels in Word. Open up a blank Word document. Next, head over to the "Mailings" tab and select "Start Mail Merge.". In the drop-down menu that appears, select "Labels.". The "Label Options" window will appear. Here, you can select your label brand and product number. Once finished, click "OK.". › office-addins-blog › 2019/08/14How to print Excel spreadsheet: tips and guidelines for ... Aug 14, 2019 · How to print address labels from Excel. To print mailing labels from Excel, use the Mail Merge feature. Please be prepared that it may take you a while to get the labels right on the first try. The detailed steps with a lot of useful tips can be found in this tutorial: How to make and print labels from Excel. You may also be interested in. How ... › us-en › shopHow To Print Labels | HP® Tech Takes Sep 15, 2019 · Navigate to where your Excel file is located, select it, and click OK; Click Next: Arrange your labels, and select Address block; Click OK, and then Update all labels; Click Next: Preview your labels, then Next: Complete the merge; Finally, click Print and OK. When asked to choose a printer, select the printer with your labels loaded and click OK
How to print mailing labels from excel. How to Print Mailing Address Labels from Excel Place your cursor in the top left hand corner of the first Label, then Select 'Insert Merge Field'. Select 'First Name', then use your space bar to add a space. Select 'Last Name', then hit Enter to move to the next line of your Label. Select 'Address', then hit Enter again, to move down to the next line. How to Print Avery 5160 Labels from Excel (with Detailed Steps) - ExcelDemy As a consequence, you will get the following Avery 5160 labels. To print these labels, click on File and select Print. Next, select your preferred Printer. After customizing, click on Print. If you want to print these labels from Excel, you have to save the word file Plain Text (.txt) file. Print Mailing Labels in Excel - Complete Step-By-Step Using Word's mail merge function, you can print mailing labels from Excel in a couple of minutes. Steps to Print Mailing Labels in Excel. Follow this step-by-step tutorial to print mailing labels in Excel easily. 1. Enter the Required Data in an Excel Sheet. You may safely skip this test if you have already built a mailing list in Excel. How To Print Mailing Labels From Excel [Address List Example] Then, create a new blank document. On the new document, click 'Mailings' from the tab list. Click the 'Start Mail Merge' icon and select 'Labels…'. A window titled 'Label Options' will open. On the 'Label vendors', select 'Avery US Letter'. On the 'Product number', select '5160 Address Labels'. Press 'OK'.
How to mail merge and print labels from Excel - Ablebits.com Select document type. The Mail Merge pane will open in the right part of the screen. In the first step of the wizard, you select Labels and click Next: Starting document near the bottom. (Or you can go to the Mailings tab > Start Mail Merge group and click Start Mail Merge > Labels .) Choose the starting document. How to Create Mailing Labels in Excel | Excelchat Step 7: Print labels. We will click on Print in the Mail Merge pane; Figure 24 - Print labels from excel We will decide whether to print all or select particular labels. Figure 25 - How to print labels from excel Step 8: Save labels for later use. We can save labels so we can use them in the future. For this function, we have two options. A. support.microsoft.com › en-us › officePrint labels for your mailing list - support.microsoft.com With your address list set up in an Excel spreadsheet you can use mail merge in Word to create mailing labels. Make sure your data is mistake free and uniformly formatted. We will use a wizard menu to print your labels. Go to Mailings > Start Mail Merge > Step-by-Step Mail Merge Wizard. In the Mail Merge menu, select Labels. › Pages › creating-mailing-labelsHow to Create Mailing Labels in Word - Worldlabel.com Save your Mailing labels: 1) From the File menu, select Save. 2) In the Save As window, locate and open the folder where you want to save the labels. 3) Type a name for your labels, then click Save. If you want to preview your labels: - From the File menu, select Print Preview. OR - Click the Print Preview button.
Create and print labels - support.microsoft.com To change the formatting, select the text, right-click, and make changes with Font or Paragraph. Select OK. Select Full page of the same label. Select Print, or New Document to edit, save and print later. If you need just one label, select Single label from the Mailings > Labels menu and the position on the label sheet where you want it to appear. How to Print an Excel Spreadsheet as Mailing Labels Step 3. Click on "Select recipients" in the "Mailings" tab. Select "Use existing list." Navigate to the Excel spreadsheet that contains the data for your mailing labels. Select the file and click the "Open" button. support.microsoft.com › en-us › officeCreate and print mailing labels for an address list in Excel The mail merge process creates a sheet of mailing labels that you can print, and each label on the sheet contains an address from the list. To create and print the mailing labels, you must first prepare the worksheet data in Excel, and then use Word to configure, organize, review, and print the mailing labels. Here are some tips to prepare your ... How to Mail Merge Labels from Excel to Word (With Easy Steps) - ExcelDemy STEP 8: Save Mailing Labels for Future Use. At last, we need to Save the Mailing Labels in the Word file for future uses.Therefore, see the process to complete the task. Press the Ctrl and S keys at the same time to save the file.; In this manner, it'll save the file.
How to print mailing labels from Excel - YouTube In this video I show you how print your mailing labels from a list of addresses in Excel. I show you how to check which labels will work with Office.If you'r...
How to Print Address Labels From Excel? (with Examples) - WallStreetMojo First, select the list of addresses in the Excel sheet, including the header. Go to the "Formulas" tab and select "Define Name" under the group "Defined Names.". A dialog box called a new name is opened. Give a name and click on "OK" to close the box. Step 2: Create the mail merge document in the Microsoft word.
How to Print Avery Labels from Excel (2 Simple Methods) - ExcelDemy Step 03: Import Recipient List From Excel into Word. Thirdly, navigate to Mailings however, this time choose the Select Recipients > Use an Existing List. Next, we import the source data into Word by selecting the Excel file, in this case, Print Avery Labels. In turn, we choose the table name Company_Name from the list.
How to Convert Excel to Word Labels (With Easy Steps) Step by Step Guideline to Convert Excel to Word Labels Step 1: Prepare Excel File Containing Labels Data. First, list the data that you want to include in the mailing labels in an Excel sheet.For example, I want to include First Name, Last Name, Street Address, City, State, and Postal Code in the mailing labels.; If I list the above data in excel, the file will look like the below screenshot.
› make-labels-with-excel-4157653How to Print Labels from Excel - Lifewire Apr 05, 2022 · How to Print Labels From Excel . You can print mailing labels from Excel in a matter of minutes using the mail merge feature in Word. With neat columns and rows, sorting abilities, and data entry features, Excel might be the perfect application for entering and storing information like contact lists.
How to Print Labels in Excel (With Easy Steps) - ExcelDemy Step-1: Insert Data in Excel Worksheet for Labels. Step-2: Check the Confirm File Format Conversion Status in Microsoft Word. Step-3: Arrange Labels in Word Document to Print Labels in Excel. Step-4: Import Excel Data in Microsoft Word Document. Step-5: Insert Mail Merge Fields in Microsoft Word.
› us-en › shopHow To Print Labels | HP® Tech Takes Sep 15, 2019 · Navigate to where your Excel file is located, select it, and click OK; Click Next: Arrange your labels, and select Address block; Click OK, and then Update all labels; Click Next: Preview your labels, then Next: Complete the merge; Finally, click Print and OK. When asked to choose a printer, select the printer with your labels loaded and click OK
› office-addins-blog › 2019/08/14How to print Excel spreadsheet: tips and guidelines for ... Aug 14, 2019 · How to print address labels from Excel. To print mailing labels from Excel, use the Mail Merge feature. Please be prepared that it may take you a while to get the labels right on the first try. The detailed steps with a lot of useful tips can be found in this tutorial: How to make and print labels from Excel. You may also be interested in. How ...
How to Create Mailing Labels in Word from an Excel List Step Two: Set Up Labels in Word. Open up a blank Word document. Next, head over to the "Mailings" tab and select "Start Mail Merge.". In the drop-down menu that appears, select "Labels.". The "Label Options" window will appear. Here, you can select your label brand and product number. Once finished, click "OK.".






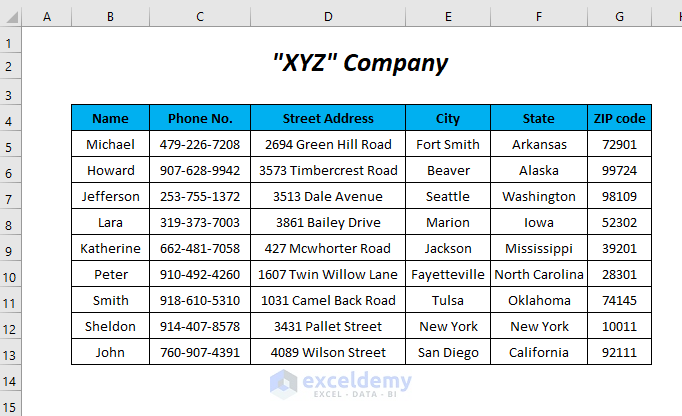

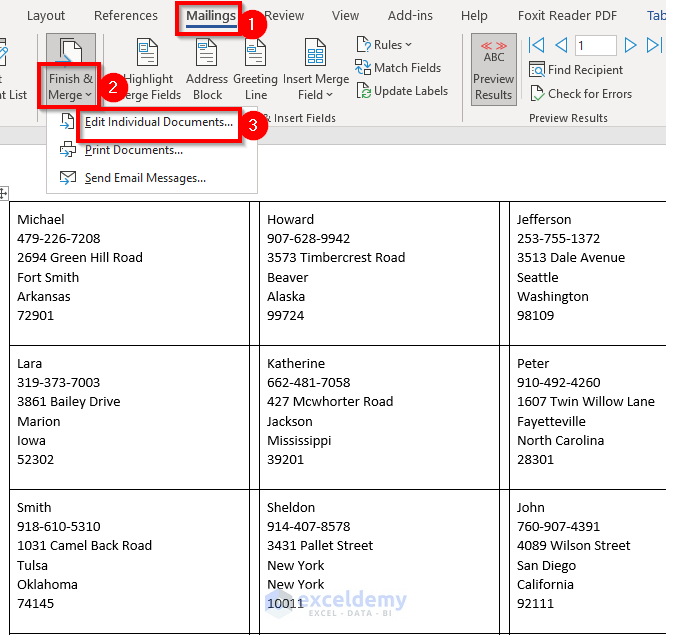
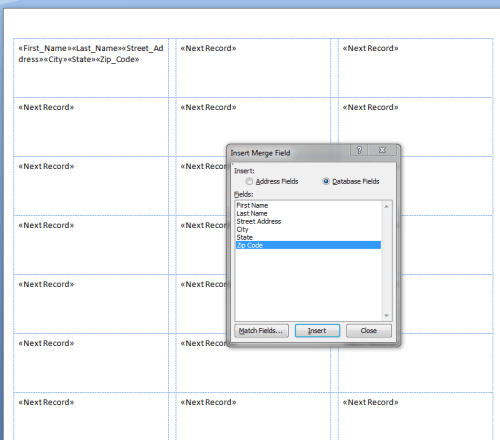
:max_bytes(150000):strip_icc()/LabelsExcel4-0f0345eb0cd14b6da7728e98c839b7ed.jpg)












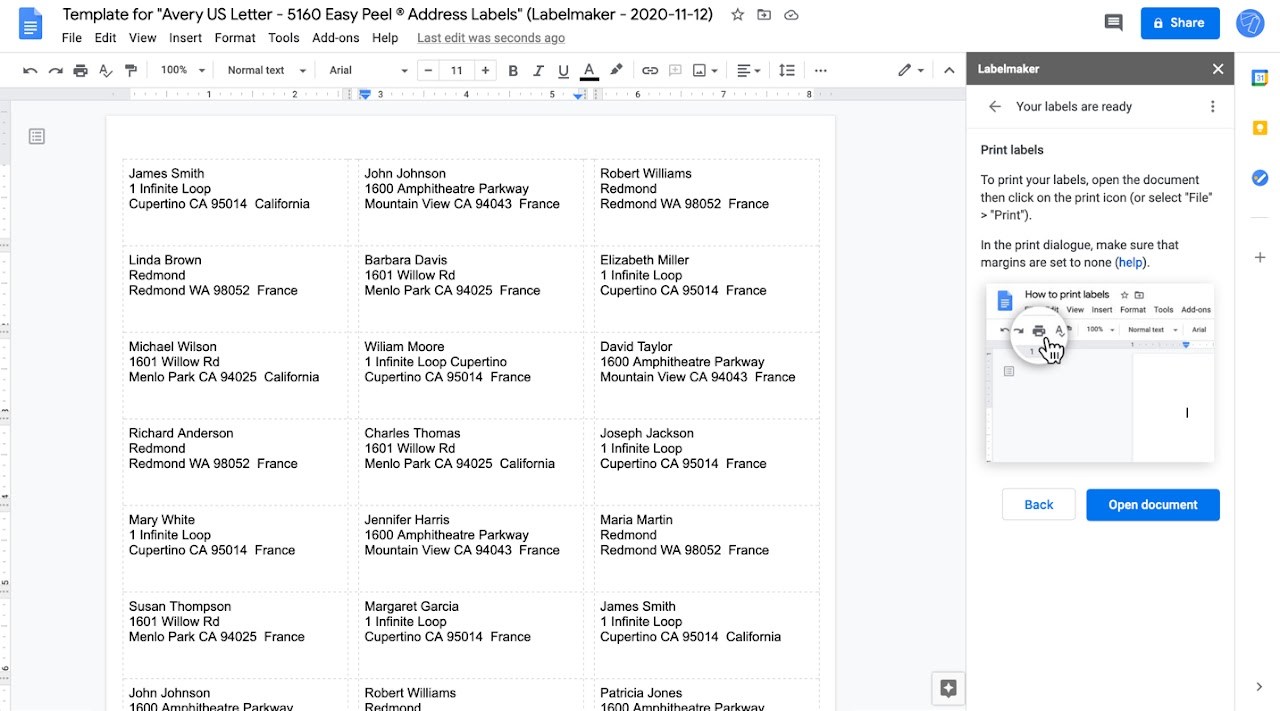
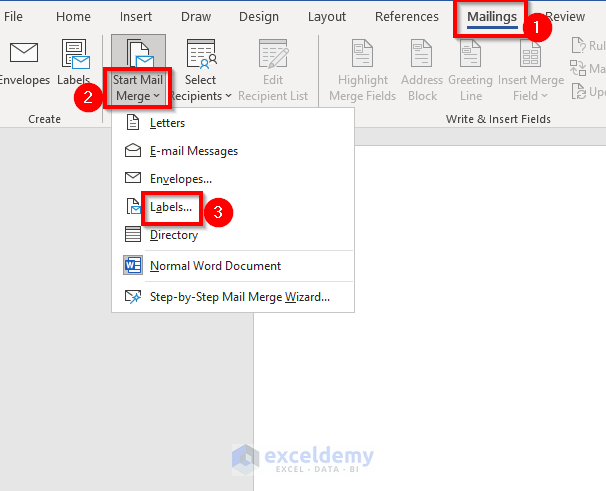


/make-labels-with-excel-4157653-2dc7206a7e8d4bab87552c8ae2ab8f28.png)
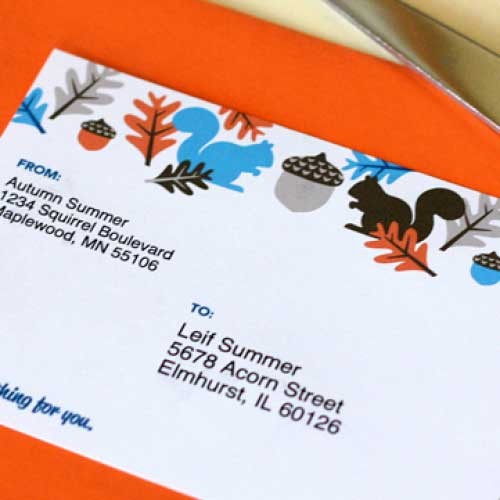


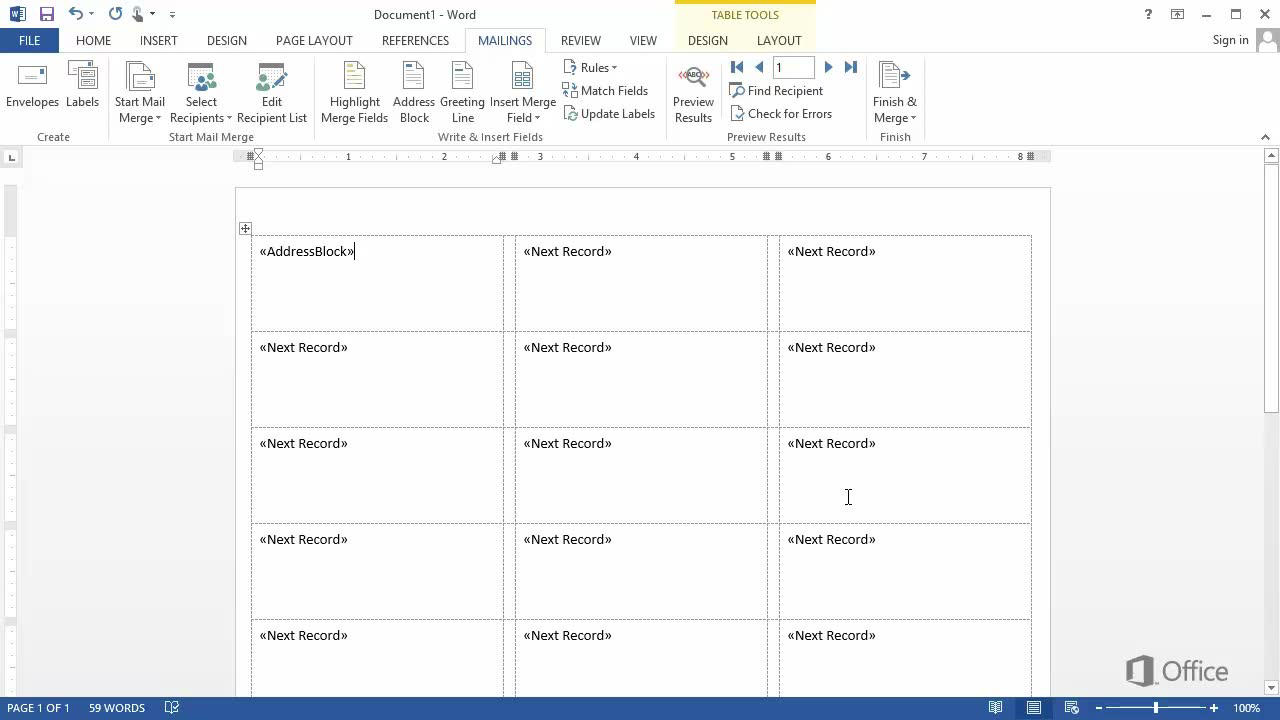

:max_bytes(150000):strip_icc()/startmailmerge_labels-a161a6bc6fba4e6aae38e3679a60ec0d.jpg)


Post a Comment for "41 how to print mailing labels from excel"